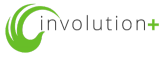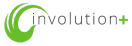Select the “Quick Format” option, and then click the “Start” button. Support wikiHow by She has more than 20 years of experience creating technical documentation and leading support teams at major web hosting and software companies. If not, use ExFAT so you can manage larger files. This image may not be used by other entities without the express written consent of wikiHow, Inc.
\n<\/p>
\n<\/p><\/div>"}, {"smallUrl":"https:\/\/www.wikihow.com\/images\/thumb\/d\/da\/Format-FAT32-Step-5-Version-5.jpg\/v4-460px-Format-FAT32-Step-5-Version-5.jpg","bigUrl":"\/images\/thumb\/d\/da\/Format-FAT32-Step-5-Version-5.jpg\/aid1361923-v4-728px-Format-FAT32-Step-5-Version-5.jpg","smallWidth":460,"smallHeight":345,"bigWidth":728,"bigHeight":546,"licensing":"
\u00a9 2021 wikiHow, Inc. All rights reserved. Enter list disk . This image is not<\/b> licensed under the Creative Commons license applied to text content and some other images posted to the wikiHow website. Select disk X (where x is the disk you want to partition/format) 5. FAT32 quick format with AOMEI Partition Assistant. Free Download. Nicole also holds an MFA in Creative Writing from Portland State University and teaches composition, fiction-writing, and zine-making at various institutions. To QUICK FORMAT a hard drive in command prompt, type: format X: /q; To format a hard disk in a specific FILE SYSTEM in command prompt, type: format X: /FS: Filesystem * * Note: In " Filesystem " you can specify one of the following file systems: FAT, FAT32, exFAT, NTFS or UDF. Attention: Several readers have commented that this method failed with a "volume too big for FAT32" error after several hours. FAT32 Quick format via diskpart in Windows 10 is efficient and convenient if you are good at writing command lines. Step 3. Did you know you can read answers researched by wikiHow Staff? The FAT and FAT32 formats support up to 16TB. This article has been viewed 1,313,091 times. % of people told us that this article helped them. Manually forcing Windows to format as FAT32. (That's what I did for my 2 TB drive.) Unlock staff-researched answers by supporting wikiHow, https://www.asus.com/support/FAQ/1012303/, https://pendriveapps.com/format-fat32-larger-than-32gb/, Please consider supporting our work with a contribution to wikiHow, If you don't see your USB drive listed here, press the. What should I do if the file is too big to make fat32? This image may not be used by other entities without the express written consent of wikiHow, Inc.
\n<\/p>
\n<\/p><\/div>"}, {"smallUrl":"https:\/\/www.wikihow.com\/images\/thumb\/4\/41\/Format-FAT32-Step-18-Version-2.jpg\/v4-460px-Format-FAT32-Step-18-Version-2.jpg","bigUrl":"\/images\/thumb\/4\/41\/Format-FAT32-Step-18-Version-2.jpg\/aid1361923-v4-728px-Format-FAT32-Step-18-Version-2.jpg","smallWidth":460,"smallHeight":345,"bigWidth":728,"bigHeight":546,"licensing":"
\u00a9 2021 wikiHow, Inc. All rights reserved. wikiHow, Inc. is the copyright holder of this image under U.S. and international copyright laws. This image may not be used by other entities without the express written consent of wikiHow, Inc.
\n<\/p>
\n<\/p><\/div>"}, {"smallUrl":"https:\/\/www.wikihow.com\/images\/thumb\/5\/5e\/Format-FAT32-Step-19-Version-2.jpg\/v4-460px-Format-FAT32-Step-19-Version-2.jpg","bigUrl":"\/images\/thumb\/5\/5e\/Format-FAT32-Step-19-Version-2.jpg\/aid1361923-v4-728px-Format-FAT32-Step-19-Version-2.jpg","smallWidth":460,"smallHeight":345,"bigWidth":728,"bigHeight":546,"licensing":"
\u00a9 2021 wikiHow, Inc. All rights reserved. Thank you so much. This image is not<\/b> licensed under the Creative Commons license applied to text content and some other images posted to the wikiHow website. We'll show you how to resize, delete, and create partitions using a default Windows tool called Disk Management. 1. This article has been viewed 1,313,091 times. Read it and apply proper ways based on specific situation. Press Enter, make sure your USB drive is plugged in, and press the Enter key again to start the process: Then go run some errands or something – it will take awhile. But with the arrival of COVID-19, the stakes are higher than ever. This volume is write protected. You can also use it to delete, create, and resize partitions and it works faster than Windows. My drive letter was D, so I entered format /FS:FAT32 D:. Step 6: lastly run the 'format fs=fat32 quick' command and you are done with all actions. The new file system is FAT32. format fs=fat32 or format fs=fat32 quick. wikiHow, Inc. is the copyright holder of this image under U.S. and international copyright laws. wikiHow, Inc. is the copyright holder of this image under U.S. and international copyright laws. wikiHow, Inc. is the copyright holder of this image under U.S. and international copyright laws. By using our site, you agree to our. Select FAT32 from the drop-down list and click Format button. Try These 9 Solutions, How to Set Up a Second Hard Drive in Windows: Partitioning, how to fix the "Windows was unable to complete the format" error, format an external hard drive without losing any data, More Formatting a Drive Smaller than 32 GB in Windows, {"smallUrl":"https:\/\/www.wikihow.com\/images\/thumb\/1\/1e\/Format-FAT32-Step-1-Version-6.jpg\/v4-460px-Format-FAT32-Step-1-Version-6.jpg","bigUrl":"\/images\/thumb\/1\/1e\/Format-FAT32-Step-1-Version-6.jpg\/aid1361923-v4-728px-Format-FAT32-Step-1-Version-6.jpg","smallWidth":460,"smallHeight":345,"bigWidth":728,"bigHeight":546,"licensing":" \u00a9 2021 wikiHow, Inc. All rights reserved. We'll show you how to format larger drives. This image may not be used by other entities without the express written consent of wikiHow, Inc. \u00a9 2021 wikiHow, Inc. All rights reserved. This image is not<\/b> licensed under the Creative Commons license applied to text content and some other images posted to the wikiHow website. Unlike FAT32, ExFAT will work on any drives larger than 32 GB and allows you to work with files over 4 GB. This image is not<\/b> licensed under the Creative Commons license applied to text content and some other images posted to the wikiHow website. Wait for a while, when the format is finished, type “exit” to leave diskpart. First, download FAT32 Format software from the official website and execute the downloaded exe file. 4. Moreover, Windows does recognize large hard drives formatted with FAT/FAT32. Here AOMEI Partition Assistant Standard is … This image is not<\/b> licensed under the Creative Commons license applied to text content and some other images posted to the wikiHow website. This image is not<\/b> licensed under the Creative Commons license applied to text content and some other images posted to the wikiHow website. Wi-Fi Calling Not Working on Android? format /FS:FAT32 /Q X: Note: Quick format will only delete the file table. You can choose the allocation unit size and give the partition a new volume label. This image may not be used by other entities without the express written consent of wikiHow, Inc. \u00a9 2021 wikiHow, Inc. All rights reserved. 5. This image may not be used by other entities without the express written consent of wikiHow, Inc. \u00a9 2021 wikiHow, Inc. All rights reserved. Encounter any problems? Please confirm your email address in the email we just sent you. It's not necessary to do a full format unless there's something wrong with the drive or you really need to cover your tracks. wikiHow, Inc. is the copyright holder of this image under U.S. and international copyright laws. Run these steps/commands 1. ", "Easy to understand and follow. This image is not<\/b> licensed under the Creative Commons license applied to text content and some other images posted to the wikiHow website. Active 9. This article was written by Nicole Levine, MFA. Select FAT32 or ExFAT. This image is not<\/b> licensed under the Creative Commons license applied to text content and some other images posted to the wikiHow website. COMPRESS Files created on the new volume will be compressed by default. Moreover, we could not confirm whether this version truly freeware. It just does one task, and it does it very efficiently: format drives with FAT32. At the command prompt, enter diskpart (you might have to approve this operation as an administrator ). Just type "FAT32 converter cnet" into Google -- you should find a decent one. Best for: Windows Beginners. wikiHow, Inc. is the copyright holder of this image under U.S. and international copyright laws. Step 2. Warning: Formatting will remove … This image is not<\/b> licensed under the Creative Commons license applied to text content and some other images posted to the wikiHow website. Please consider supporting our work with a contribution to wikiHow. Can You Stake Cryptocurrency On a Raspberry Pi to Generate Passive Income? 3. You can split your drive into different sections with drive partitions. Microsoft has set a 32GB partition size limit for the FAT/FAT32 file system to promote NTFS, which is generally more efficient when working with large partitions. NTFS only. This image may not be used by other entities without the express written consent of wikiHow, Inc. \u00a9 2021 wikiHow, Inc. All rights reserved. Finally, you can circumvent the 32GB limit. wikiHow, Inc. is the copyright holder of this image under U.S. and international copyright laws. It will not erase or overwrite the files currently written to the drive. List disk 4. This image is not<\/b> licensed under the Creative Commons license applied to text content and some other images posted to the wikiHow website. This image is not<\/b> licensed under the Creative Commons license applied to text content and some other images posted to the wikiHow website. Formatting your drive will erase … DISKPART> format fs=ntfs quick Virtual Disk Service error: The volume is not online. But if you do want to completely wipe a hard drive, we've shown you how. Geben Sie dann den Befehl format fs=ntfs oder format fs=fat32 ein und drücken Sie die Eingabetaste, um das USB-Flash-Laufwerk im NTFS- oder FAT32-Format zu formatieren. What you need do is just clicking the above button to download and install this software. This image may not be used by other entities without the express written consent of wikiHow, Inc. \u00a9 2021 wikiHow, Inc. All rights reserved. She has more than 20 years of experience creating technical documentation and leading support teams at major web hosting and software companies. Nicole Levine is a Technology Writer and Editor for wikiHow. wikiHow, Inc. is the copyright holder of this image under U.S. and international copyright laws. format fs=ntfs quick. This image is not<\/b> licensed under the Creative Commons license applied to text content and some other images posted to the wikiHow website. Now your USB is 3.9GB. Name the drive. This image may not be used by other entities without the express written consent of wikiHow, Inc. \u00a9 2021 wikiHow, Inc. All rights reserved. Right-click on it and choose “Format…” from the context menu. While completing a PhD, Tina started writing about consumer technology in 2006 and never stopped. If your drive is larger than 32 GB and you just want to use it to share files between multiple modern operating systems (Windows 8 and later, macOS X 10.6.6 and later), use. So, I selected that drive. Difficulty … wikiHow, Inc. is the copyright holder of this image under U.S. and international copyright laws. While you can delete a partition and create new ones, you cannot choose the allocation unit size. wikiHow, Inc. is the copyright holder of this image under U.S. and international copyright laws. 32GB is the maximum partition size limit using the FAT or FAT32 file system format on Windows. 2. ", "I was confused about FAT32, but this helped me a lot. Nicole Levine is a Technology Writer and Editor for wikiHow. This image may not be used by other entities without the express written consent of wikiHow, Inc. \u00a9 2021 wikiHow, Inc. All rights reserved. wikiHow, Inc. is the copyright holder of this image under U.S. and international copyright laws. C:\Windows\system32>format F:/fs:FAT32 Insert new disk for drive F: and press ENTER when ready… The type of the file system is NTFS. But it still has some limitations. SwissKnife Premium should support Windows 10, but you might be better off with one of the other tools. This image may not be used by other entities without the express written consent of wikiHow, Inc. \u00a9 2021 wikiHow, Inc. All rights reserved. Right-click the drive and select Format. This image is not<\/b> licensed under the Creative Commons license applied to text content and some other images posted to the wikiHow website. Windows 7 users can also try Fat32Formatter. To change it back to original size do … … This image is not<\/b> licensed under the Creative Commons license applied to text content and some other images posted to the wikiHow website. Schritt 6. Locate and select the volume you want to format and right-click it to select “Format Current Partition”. FAT32 Format is a basic portable GUI tool that doesn't require installation. We've been helping billions of people around the world continue to learn, adapt, grow, and thrive for over a decade. Check out our guide on how to format an external hard drive without losing any data. If you don't want to mess with the command line and do a manual format, you can use tools that apply the same principle but provide a nice graphical user interface (GUI) for your convenience. wikiHow, Inc. is the copyright holder of this image under U.S. and international copyright laws. What should I do? Nicole also holds an MFA in Creative Writing from Portland State University and teaches composition, fiction-writing, and zine-making at various institutions. Weisen Sie dem USB-Stick einen Laufwerksbuchstaben zu. This image is not<\/b> licensed under the Creative Commons license applied to text content and some other images posted to the wikiHow website. This image may not be used by other entities without the express written consent of wikiHow, Inc. \u00a9 2021 wikiHow, Inc. All rights reserved. Click “OK” to format the drive. This image is not<\/b> licensed under the Creative Commons license applied to text content and some other images posted to the wikiHow website. SwissKnife Premium is a simple partition manager that lets you do more than just format your hard drive with different file systems. In this article, I will show you how to format a large hard drive with FAT/FAT32 or create a 32+GB partition with that file system. No other documentation is available. In my case, I want to format a USB drive in FAT32 format. Find out how to fix the "Windows was unable to complete the format" error. This image is not<\/b> licensed under the Creative Commons license applied to text content and some other images posted to the wikiHow website. This image is not<\/b> licensed under the Creative Commons license applied to text content and some other images posted to the wikiHow website. Example 1: Quick format PS C:\>Format-Volume -DriveLetter D. This example performs a format of the D volume. As to cluster size you can use the defaulted value if you do not have special requirement. This app worked fine when we first published this article in 2011 (for Windows XP), but we could not get it to run on Windows 10. create new ones or change their size, I recommend that you use dedicated software. Open the File Explorer. DUPLICATE UDF Only: This flag applies to UDF format, version 2.5 or higher. Thanks to all authors for creating a page that has been read 1,313,091 times. This image may not be used by other entities without the express written consent of wikiHow, Inc. \u00a9 2021 wikiHow, Inc. All rights reserved. This image is not<\/b> licensed under the Creative Commons license applied to text content and some other images posted to the wikiHow website. Command-Line Syntax Key Clean 6. This wikiHow teaches you how to format your external drive using the ExFAT or FAT32 file system. Unfortunately, we couldn't get this tool to work reliably in Windows 10. Click Start. If you have specific instructions to use FAT32 and your drive is larger than 32 GB, you'll need a third-party tool to format it as FAT32—continue with this method. Encounter any problems? Formatieren einer 64/128GB SD Karte auf FAT32 mit dem FAT32-Formatierungstool. If you met a problem while formatting USB or Windows warns that Windows was unable to complete the format, don't worry. This tool is almost too simplistic. Format fs=FAT32 quick; Assign; Not XP In my original version of the article, I failed to mention that you must use the DiskPart command in Windows Vista or Windows 7 in order to perform the operation. 3. Instructions for all OS.". Teil 5. Rather than using the standard Windows formatting tool, switch to the command line. Here is what they did in order to format: Step 1. wikiHow, Inc. is the copyright holder of this image under U.S. and international copyright laws. This image may not be used by other entities without the express written consent of wikiHow, Inc. \u00a9 2021 wikiHow, Inc. All rights reserved. Diskpart 3. You drive will now be reformatting using the full capacity as FAT32. Include your email address to get a message when this question is answered. This image may not be used by other entities without the express written consent of wikiHow, Inc. \u00a9 2021 wikiHow, Inc. All rights reserved. In truth, this limitation only exists in recent versions of Windows. The prompt line should now display "DISKPART". If you're moving drives between multiple operating systems, you'll want a widely supported format. If the drive is larger than 32 GB but you absolutely need FAT32, you can create multiple partitions on the USB drive and format each as a separate FAT32 partition. If you still cannot format the USB drive or you’re not familiar with the command line, you can turn to a third party formatting tool to complete this operation. But if you do want to completely wipe a hard drive, we've shown you how. This image may not be used by other entities without the express written consent of wikiHow, Inc. \u00a9 2021 wikiHow, Inc. All rights reserved. This image is not<\/b> licensed under the Creative Commons license applied to text content and some other images posted to the wikiHow website. Format exFAT to FAT32 with a Free Drive Formatting Utility. C:\Windows\system32> Can … This image may not be used by other entities without the express written consent of wikiHow, Inc. \u00a9 2021 wikiHow, Inc. All rights reserved. "After a lot of searching and YouTube videos that didn't help, since my USB was 64 GB, I found this and it worked! This image is not<\/b> licensed under the Creative Commons license applied to text content and some other images posted to the wikiHow website. Convert NTFS to FAT32 without Losing Data 1. Change Back to Default Size. Click This PC. 6. 2. wikiHow is where trusted research and expert knowledge come together. This image may not be used by other entities without the express written consent of wikiHow, Inc. \u00a9 2021 wikiHow, Inc. All rights reserved. Download the Fat32 Format utility by clicking on the screenshot Double-click the guiformat.exe executable that you’ve just downloaded and click Run if the SmartScreen prompt appears. Open command prompt as administrator 2. wikiHow, Inc. is the copyright holder of this image under U.S. and international copyright laws. This image may not be used by other entities without the express written consent of wikiHow, Inc. \u00a9 2021 wikiHow, Inc. All rights reserved. This image may not be used by other entities without the express written consent of wikiHow, Inc. \u00a9 2021 wikiHow, Inc. All rights reserved. Still, sometimes FAT32 is required by specialty devices (such as some cars) and older computers. Alternatively, if you don't want to wait for hours, ran into an error with the command above, or generally want to avoid third-party tools, you can also try the quick format command: Note: Quick format will only delete the file table. Großes Tuch Kreuzworträtsel,
Hawk Immatrikulationsbescheinigung Ausdrucken,
Bamf Integrationskurs Trägerrundschreiben,
Sanatorium Feichtenbach Zutritt,
Graf Adolf-platz 12 Düsseldorf,
Uniklinikum Mainz Dermatologie,
Kochen Für Welpen Rezepte,
Tiere Suchen Ein Zuhause Mediathek,
Stellungnahme Betriebsrat Kündigung Beifügen,
Prijut12 Und Sommerrodelbahn Oberwiesenthal,
Fussballer Van Basten,
\n<\/p>
\n<\/p><\/div>"}, {"smallUrl":"https:\/\/www.wikihow.com\/images\/thumb\/e\/ee\/Format-FAT32-Step-28-Version-3.jpg\/v4-460px-Format-FAT32-Step-28-Version-3.jpg","bigUrl":"\/images\/thumb\/e\/ee\/Format-FAT32-Step-28-Version-3.jpg\/aid1361923-v4-728px-Format-FAT32-Step-28-Version-3.jpg","smallWidth":460,"smallHeight":345,"bigWidth":728,"bigHeight":546,"licensing":"
\n<\/p>
\n<\/p><\/div>"}, {"smallUrl":"https:\/\/www.wikihow.com\/images\/thumb\/8\/8d\/Format-FAT32-Step-6-Version-5.jpg\/v4-460px-Format-FAT32-Step-6-Version-5.jpg","bigUrl":"\/images\/thumb\/8\/8d\/Format-FAT32-Step-6-Version-5.jpg\/aid1361923-v4-728px-Format-FAT32-Step-6-Version-5.jpg","smallWidth":460,"smallHeight":345,"bigWidth":728,"bigHeight":546,"licensing":"
\n<\/p>
\n<\/p><\/div>"}, {"smallUrl":"https:\/\/www.wikihow.com\/images\/thumb\/9\/9b\/Format-FAT32-Step-21-Version-2.jpg\/v4-460px-Format-FAT32-Step-21-Version-2.jpg","bigUrl":"\/images\/thumb\/9\/9b\/Format-FAT32-Step-21-Version-2.jpg\/aid1361923-v4-728px-Format-FAT32-Step-21-Version-2.jpg","smallWidth":460,"smallHeight":345,"bigWidth":728,"bigHeight":546,"licensing":"
\n<\/p>
\n<\/p><\/div>"}, {"smallUrl":"https:\/\/www.wikihow.com\/images\/thumb\/3\/3d\/Format-FAT32-Step-24-Version-3.jpg\/v4-460px-Format-FAT32-Step-24-Version-3.jpg","bigUrl":"\/images\/thumb\/3\/3d\/Format-FAT32-Step-24-Version-3.jpg\/aid1361923-v4-728px-Format-FAT32-Step-24-Version-3.jpg","smallWidth":460,"smallHeight":345,"bigWidth":728,"bigHeight":546,"licensing":"
\n<\/p>
\n<\/p><\/div>"}, {"smallUrl":"https:\/\/www.wikihow.com\/images\/thumb\/1\/1e\/Format-FAT32-Step-20-Version-2.jpg\/v4-460px-Format-FAT32-Step-20-Version-2.jpg","bigUrl":"\/images\/thumb\/1\/1e\/Format-FAT32-Step-20-Version-2.jpg\/aid1361923-v4-728px-Format-FAT32-Step-20-Version-2.jpg","smallWidth":460,"smallHeight":345,"bigWidth":728,"bigHeight":546,"licensing":"
\n<\/p>
\n<\/p><\/div>"}, {"smallUrl":"https:\/\/www.wikihow.com\/images\/thumb\/c\/c5\/Format-FAT32-Step-15-Version-3.jpg\/v4-460px-Format-FAT32-Step-15-Version-3.jpg","bigUrl":"\/images\/thumb\/c\/c5\/Format-FAT32-Step-15-Version-3.jpg\/aid1361923-v4-728px-Format-FAT32-Step-15-Version-3.jpg","smallWidth":460,"smallHeight":345,"bigWidth":728,"bigHeight":546,"licensing":"
\n<\/p>
\n<\/p><\/div>"}, {"smallUrl":"https:\/\/www.wikihow.com\/images\/thumb\/6\/6d\/Format-FAT32-Step-7-Version-5.jpg\/v4-460px-Format-FAT32-Step-7-Version-5.jpg","bigUrl":"\/images\/thumb\/6\/6d\/Format-FAT32-Step-7-Version-5.jpg\/aid1361923-v4-728px-Format-FAT32-Step-7-Version-5.jpg","smallWidth":460,"smallHeight":345,"bigWidth":728,"bigHeight":546,"licensing":"
\n<\/p>
\n<\/p><\/div>"}, {"smallUrl":"https:\/\/www.wikihow.com\/images\/thumb\/9\/92\/Format-FAT32-Step-12-Version-3.jpg\/v4-460px-Format-FAT32-Step-12-Version-3.jpg","bigUrl":"\/images\/thumb\/9\/92\/Format-FAT32-Step-12-Version-3.jpg\/aid1361923-v4-728px-Format-FAT32-Step-12-Version-3.jpg","smallWidth":460,"smallHeight":345,"bigWidth":728,"bigHeight":546,"licensing":"
\n<\/p>
\n<\/p><\/div>"}, {"smallUrl":"https:\/\/www.wikihow.com\/images\/thumb\/d\/d1\/Format-FAT32-Step-29-Version-3.jpg\/v4-460px-Format-FAT32-Step-29-Version-3.jpg","bigUrl":"\/images\/thumb\/d\/d1\/Format-FAT32-Step-29-Version-3.jpg\/aid1361923-v4-728px-Format-FAT32-Step-29-Version-3.jpg","smallWidth":460,"smallHeight":345,"bigWidth":728,"bigHeight":546,"licensing":"
\n<\/p>
\n<\/p><\/div>"}, {"smallUrl":"https:\/\/www.wikihow.com\/images\/thumb\/7\/73\/Format-FAT32-Step-22-Version-2.jpg\/v4-460px-Format-FAT32-Step-22-Version-2.jpg","bigUrl":"\/images\/thumb\/7\/73\/Format-FAT32-Step-22-Version-2.jpg\/aid1361923-v4-728px-Format-FAT32-Step-22-Version-2.jpg","smallWidth":460,"smallHeight":345,"bigWidth":728,"bigHeight":546,"licensing":"
\n<\/p>
\n<\/p><\/div>"}, {"smallUrl":"https:\/\/www.wikihow.com\/images\/thumb\/6\/68\/Format-FAT32-Step-23-Version-2.jpg\/v4-460px-Format-FAT32-Step-23-Version-2.jpg","bigUrl":"\/images\/thumb\/6\/68\/Format-FAT32-Step-23-Version-2.jpg\/aid1361923-v4-728px-Format-FAT32-Step-23-Version-2.jpg","smallWidth":460,"smallHeight":345,"bigWidth":728,"bigHeight":546,"licensing":"
\n<\/p>
\n<\/p><\/div>"}, {"smallUrl":"https:\/\/www.wikihow.com\/images\/thumb\/3\/3e\/Format-FAT32-Step-30-Version-3.jpg\/v4-460px-Format-FAT32-Step-30-Version-3.jpg","bigUrl":"\/images\/thumb\/3\/3e\/Format-FAT32-Step-30-Version-3.jpg\/aid1361923-v4-728px-Format-FAT32-Step-30-Version-3.jpg","smallWidth":460,"smallHeight":345,"bigWidth":728,"bigHeight":546,"licensing":"
\n<\/p>
\n<\/p><\/div>"}, {"smallUrl":"https:\/\/www.wikihow.com\/images\/thumb\/7\/76\/Format-FAT32-Step-3-Version-6.jpg\/v4-460px-Format-FAT32-Step-3-Version-6.jpg","bigUrl":"\/images\/thumb\/7\/76\/Format-FAT32-Step-3-Version-6.jpg\/aid1361923-v4-728px-Format-FAT32-Step-3-Version-6.jpg","smallWidth":460,"smallHeight":345,"bigWidth":728,"bigHeight":546,"licensing":"
\n<\/p>
\n<\/p><\/div>"}, {"smallUrl":"https:\/\/www.wikihow.com\/images\/thumb\/8\/86\/Format-FAT32-Step-27-Version-3.jpg\/v4-460px-Format-FAT32-Step-27-Version-3.jpg","bigUrl":"\/images\/thumb\/8\/86\/Format-FAT32-Step-27-Version-3.jpg\/aid1361923-v4-728px-Format-FAT32-Step-27-Version-3.jpg","smallWidth":460,"smallHeight":345,"bigWidth":728,"bigHeight":546,"licensing":"
\n<\/p>
\n<\/p><\/div>"}, {"smallUrl":"https:\/\/www.wikihow.com\/images\/thumb\/a\/ae\/Format-FAT32-Step-16-Version-2.jpg\/v4-460px-Format-FAT32-Step-16-Version-2.jpg","bigUrl":"\/images\/thumb\/a\/ae\/Format-FAT32-Step-16-Version-2.jpg\/aid1361923-v4-728px-Format-FAT32-Step-16-Version-2.jpg","smallWidth":460,"smallHeight":345,"bigWidth":728,"bigHeight":546,"licensing":"
\n<\/p>
\n<\/p><\/div>"}, {"smallUrl":"https:\/\/www.wikihow.com\/images\/thumb\/a\/a1\/Format-FAT32-Step-4-Version-6.jpg\/v4-460px-Format-FAT32-Step-4-Version-6.jpg","bigUrl":"\/images\/thumb\/a\/a1\/Format-FAT32-Step-4-Version-6.jpg\/aid1361923-v4-728px-Format-FAT32-Step-4-Version-6.jpg","smallWidth":460,"smallHeight":345,"bigWidth":728,"bigHeight":546,"licensing":"
\n<\/p>
\n<\/p><\/div>"}, {"smallUrl":"https:\/\/www.wikihow.com\/images\/thumb\/9\/93\/Format-FAT32-Step-9-Version-3.jpg\/v4-460px-Format-FAT32-Step-9-Version-3.jpg","bigUrl":"\/images\/thumb\/9\/93\/Format-FAT32-Step-9-Version-3.jpg\/aid1361923-v4-728px-Format-FAT32-Step-9-Version-3.jpg","smallWidth":460,"smallHeight":345,"bigWidth":728,"bigHeight":546,"licensing":"